Top 10 cách tăng tốc khởi động máy tính hiệu quả nhất
Máy tính của bạn có đang bị chậm chạp và làm chậm quá trình làm việc của bạn. Bạn phải tăng tốc để để có thể làm việc tốt hơn. Hôm nay Toplist xin được giới thiệu đến các bạn một số cách tăng tốc khởi động máy hiệu quả.
1
![]()
Gỡ bỏ những phần mềm không thiết yếu
Có những phần mềm mà trước đó bạn đã cài và đến hiện tại nó không còn hữu ích nữa, hay có những phần mềm đi kèm Windows 7 mà chưa khi nào bạn sử dụng tới. Bạn cũng có thể gỡ chúng ra khỏi máy tính của mình. Bởi các phần mềm này khiến máy bạn bị tốn tài nguyên CPU và Ram khi khởi động.
Để xóa phần mềm bạn chọn Control Panel – Programs – Uninstall or change a program và gỡ bỏ các phần mềm không thiết yếu.
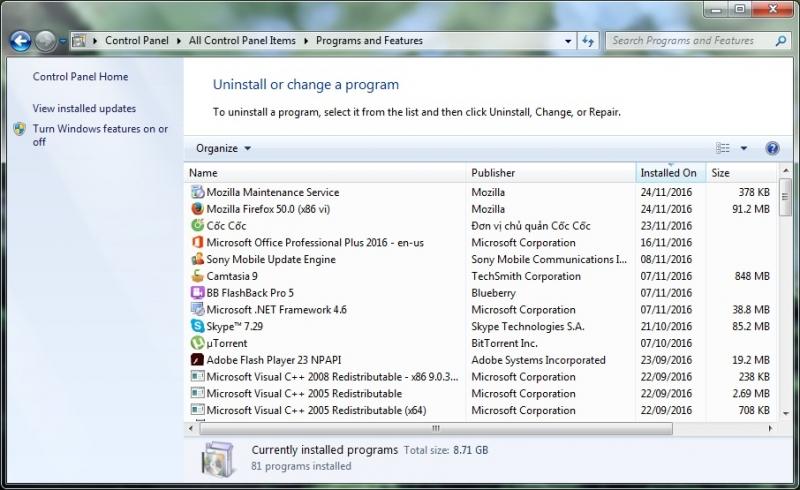
2
![]()
Vô hiệu hóa System Restore
Vô hiệu hóa System Restore là biện pháp tốt để giải phóng bộ nhớ, quá trình dưới nền của hệ thống. Để tắt System Restore trên Win 10, các bạn thực hiện như sau.
- Bước 1. Các bạn nhấn Windows + E => nhấn chuột phải lên This PC => sau đó chọn Properties.
- Bước 2. Cửa sổ mới hiện lên, các bạn nhấn chọn Advanced system settings => chọn tab System Protection trong cửa sổ mới.
- Bước 3. Lúc này bạn nhấn chọn nút Configure => sau đó nhấn Disable system protection trong cửa sổ mới và nhấn OK để tắt tính năng System Restore.
- Bước 4. Hiện nay bạn kiểm tra lại tab System Protection và thấy ổ C ở chế độ Off là OK.
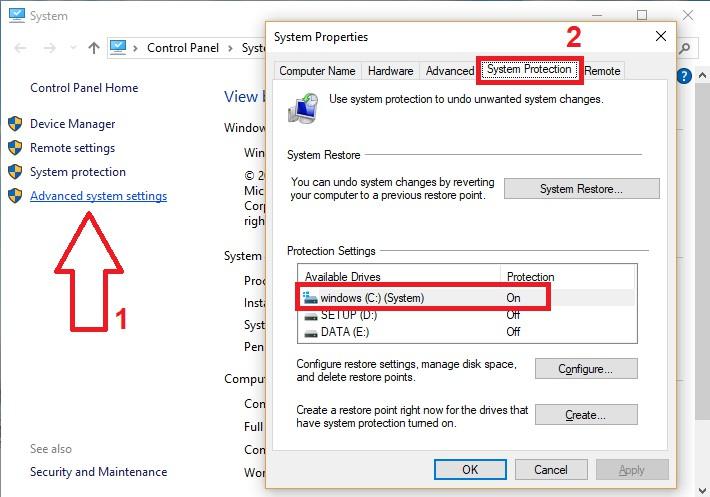
3
![]()
Vô hiệu hóa Windows Defender
Windows Defender là trình antivirus ổn định và miễn phí, tuy nhiên có thể sẽ gây nhiều bất tiện cho người dùng ưa thích sự thoải mái và tự do. Hơn nữa, Windows Defender luôn chạy dưới nền và gây tiêu tốn tài nguyên hệ thống. Vì thế, để tăng tốc Win 10 toàn diện bạn cần lưu ý vấn đề này. Để tắt Windows Defender, các bạn thực hiện như sau.
- Bước 1. Bạn mở Windows Defender bằng cách vào Control Panel => Windows Defender (hoặc nhấn chuột phải vào hình tượng Windows Defender => chọn Open).
- Bước 2. Trong giao diện Windows Defender, các bạn nhấn chọn Settings
- Bước 3. Trong cửa sổ thiết lập, các bạn chuyển từ trạng thái On thành Off của tất cả tùy chọn.
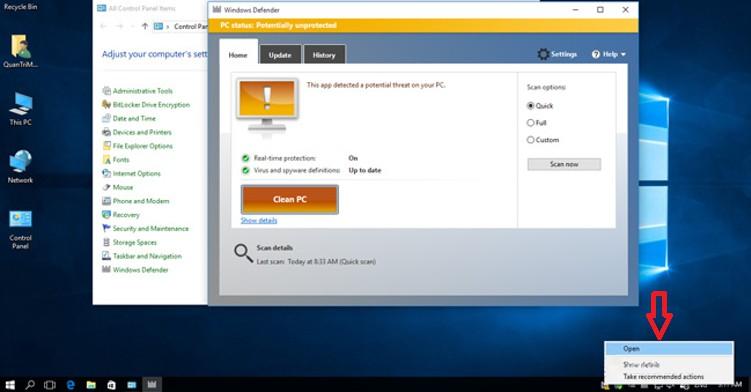
4
![]()
Tắt hình tượng trong suốt và hiệu ứng đồ họa trên Win 10
Các hiệu ứng đồ họa sẽ rất đẹp mắt trên giao diện của máy tính cấu hình mạnh, nhưng với những PC & Laptop có cấu hình bình thường tới yếu thì đó là một cực hình. Để tăng tốc Windows 10 toàn diện thì bạn nên tắt tính năng này bằng cách sau.
- Bước 1. Trên màn hình chính máy tính Win 10, bạn nhấn chuột phải chọn Personalize
- Bước 2. Trong trang thiết lập, bạn chọn mục Colors => sau đó chuyển sang trạng thái Off của 2 tùy chọn.
- Show color on Start, Taskbar and Action Center
- Make Start, Taskbar, and Action Center Transparent
- Nếu là Win 10 Pro thì chuyển Off trong tùy chọn Transparency effects, và bỏ tích trong hai tùy chọn
- Start, taskbar, and action center
- Title bars
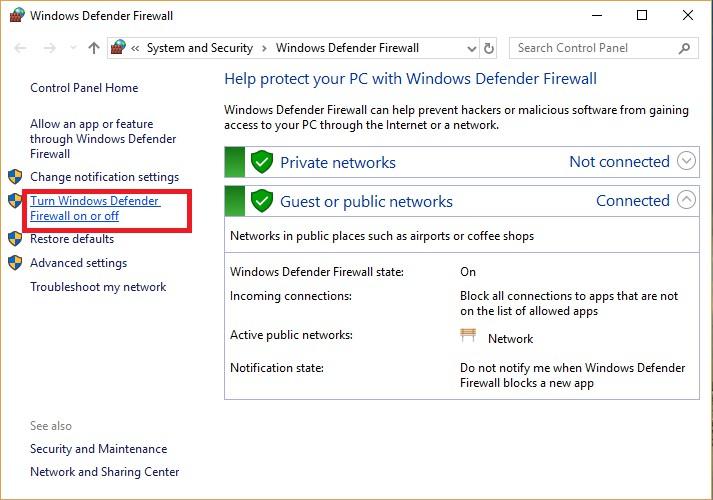
5
![]()
Tăng hiệu suất hoạt động cho hệ thống
Để tăng cường hiệu suất hoạt động cho hệ điều hành Windows 10, các bạn thực hiện như sau:
- Bước 1. Bạn nhấn Windows + E => sau đó nhấn chuột phải lên This PC => và chọn Properties
- Bước 2. Giao diện mới hiện ra, bạn nhấn chọn Advanced system settings
- Bước 3. Cửa sổ mới hiện ra, bạn chuyển sang tab Advanced => sau đó bấm nút Settings trong phần Performance
- Bước 4. Trong giao diện mới, bạn chọn chế độ Adjust for best performance => sau đó nhấn OK
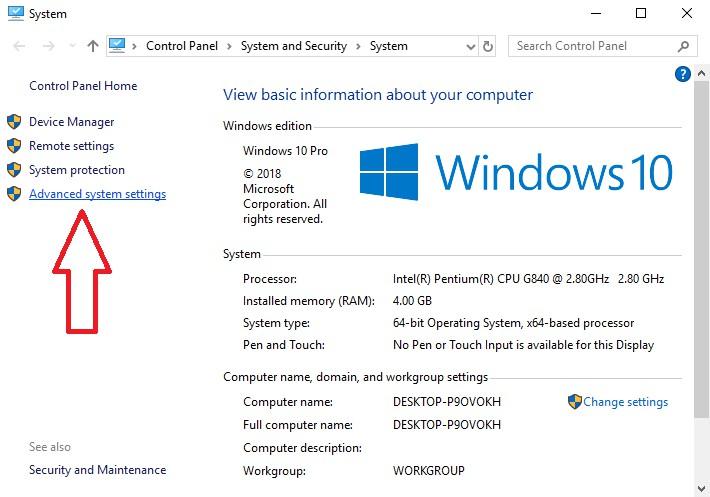
6
![]()
Kích hoạt chế độ ngủ đông
Chế độ ngủ đông – Hibernate là tính năng hết sức hữu ích trên Windows. Chúng ta cũng có thể sử dụng chức năng này trong trường hợp không dùng tới Laptop trong 1 thời gian dài mà không muốn đóng các tác vụ lại. Cách kích hoạt chế độ Hibernate như sau.
- Bước 1. Bạn nhấn Windows + I => sau đó chọn mục System.
- Bước 2. Trong cửa sổ Settings, bạn chọn Power & sleep => sau đó chọn Additional power settings
- Bước 3. Cửa sổ mới hiện lên, bạn nhấn chọn Choose what the power buttons do
- Bước 4. Giao diện mới hiện lên, bạn nhấn chọn Change settings that are currently unavailable
- Bước 5. Cuối cùng, bạn tích chọn Hibernate => sau đó nhấp vào Save changes để lưu thiết lập.
Từ giờ, bạn cũng có thể chọn chế độ Hibernate thay cho Sleep hoặc Shutdown để đưa máy tính vào chế độ ngủ đông và đưa máy quay về hoạt động một cách nhanh chóng.

7
![]()
Tắt tính năng Search Indexing
Nếu bạn muốn tăng tốc win 10 hiệu quả và ít sử dụng tới công cụ tìm kiếm trên Windows thì bạn nên tắt tính năng Search Indexing (lập chỉ mục tìm kiếm). Bởi tính năng này làm tiêu tốn tài nguyên hệ thống, làm suy yếu hiệu năng khi chạy ở chế độ nền. Các bạn thực hiện theo các bước sau đây để tắt tính năng Search Indexing.
- Bước 1. Bạn nhấn chuột phải lên Start Menu => sau đó chọn Computer Management
- Bước 2. Trong cửa sổ mới, bạn click đúp chuột vào Services and Applications => sau đó chọn Services
- Bước 3. Trong danh sách dịch vụ bên phải cửa sổ => bạn tìm và nhấp đúp vào Windows Search
- Bước 4. Cửa sổ mới hiện lên sau đó => bạn chọn Manual hoặc Disabled trong mục Startup type => cuối cùng nhấp chọn OK để lưu thiết lập.
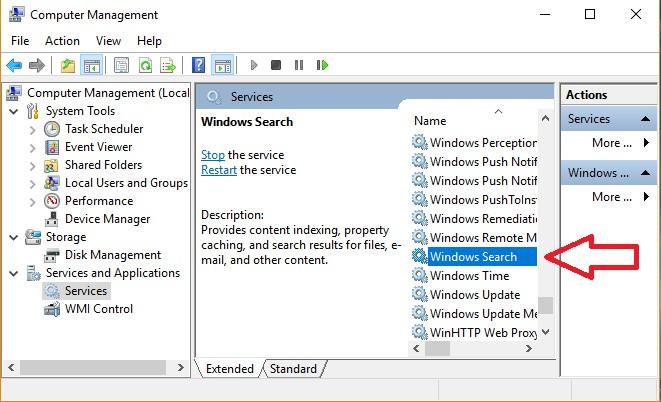
8
![]()
Tắt bớt tiến ích mở rộng trên trình duyệt
Nhiều tiện ích mở rộng trên trình duyệt là nguyên nhân gây ra tình trạng lag hoặc chậm khi duyệt web, hơn nữa đây cũng là vấn đề khiến máy tính của bạn bị giảm hiệu suất. Chính vì thế, để tăng tốc Win 10 thì bạn cần loại bỏ những tiện ích mở rộng. Cách thực hiện như sau.
Cách gỡ bỏ hoặc vô hiệu hóa tiện ích khỏi Google Chrome:
- Bước 1. Bạn khởi động Google Chrome lên => sau đó click chọn dấu ba chấm dọc
- Bước 2. Cửa sổ menu xuất hiện, bạn nhấn chọn Tools/công cụ khác => sau đó chọn Extensions/Tiện ích mở rộng từ danh sách mở rộng
- Bước 3. Trong danh sách tiện ích mở rộng, bạn xóa hoặc tạm thời tắt tiện ích qua thanh gạt
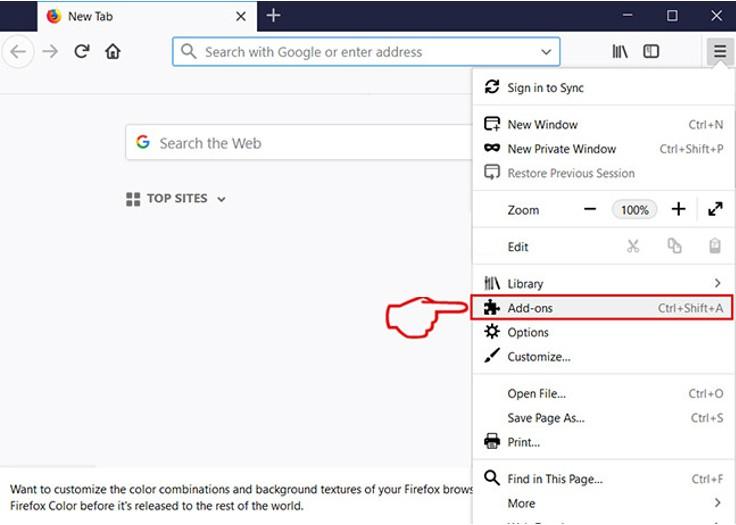
9
![]()
Dọn file rác trong các ổ đĩa
Ổ đĩa bị đầy có thể làm chậm tốc độ xử lý của hệ thống, vì thế mà bạn cần định kỳ dọn sạch file dư thừa trên ổ đĩa bằng công cụ Disk Cleanup. Điều này rất thiết yếu giúp tăng tốc Win 10 toàn diện. Để dọn dẹp ổ đĩa bằng công cụ Disk Cleanup có sẵn trên Win 10, các bạn làm như sau:
- Bước 1. Bạn nhấn Windows + E để mở File Explorer => trong cửa sổ mới bạn chọn This PC
- Bước 2. Ở đây bạn nhấp chuột phải lên Local Disk (C:) => sau đó chọn Properties từ menu
- Bước 3. Trong cửa sổ mới xuất hiện, bạn chuyển sang tab General => sau đó click chọn Disk Cleanup trong phần Capacity
- Bước 4. Cửa sổ mới hiện ra, bạn nhấp chọn dạng file bạn muốn xóa => sau đó nhấn chọn OK
Đây cũng là giải pháp có thể giúp xóa Windows.OLD hiệu quả khi cài mới lại Windows 10 mà chưa xóa hệ điều hành cũ trong quá trình thiết lập.
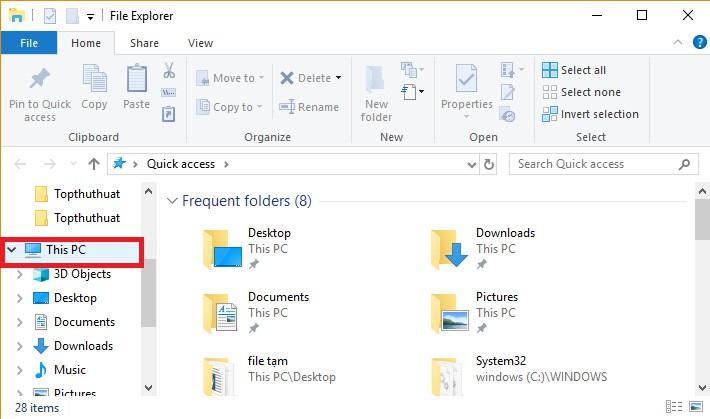
10
![]()
Chạy chương trình chống phân mảnh các ổ đĩa
Sau 1 thời gian sử dụng, ổ đĩa của các bạn sẽ diễn ra quá trình phân mảnh và điều này làm tăng thời gian Windows xử lý dữ liệu, giảm hiệu suất hoạt động. Để khắc phục vấn đề này, các bạn nên thường xuyên chạy chương trình chống phân mảnh, làm sạch ổ đĩa và gia tăng tốc độ xử lý của hệ thống.
Để chạy chương trình chống phân mảnh ổ đĩa giúp tăng tốc Windows 10, các bạn thực hiện theo những bước sau đây:
- Bước 1. Nhấn kết hợp Windows + E => sau đó chọn This PC
- Bước 2. Điều hướng sau đó nhấp chuột phải lên Local Disk (C:) => và chọn Properties
- Bước 3. Cửa sổ mới xuất hiện, bạn nhấp chọn tab Tools => click vào Optimize trong mục Optimize and defragment drive để mở công cụ Optimize Drives (chống phân mảnh ổ đĩa)
- Bước 4. Trong cửa sổ mới hiện lên, bạn nhấp chọn từng ổ cứng một => sau đó click chọn Optimize để chống phân mảnh cho từng ổ đĩa
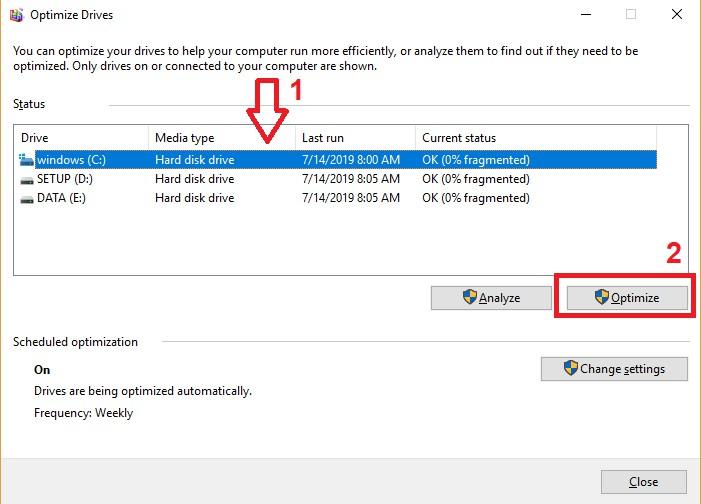
Tra cứu thêm thông tin về Top 10 cách tăng tốc khởi động máy tính hiệu quả nhất
Bạn hãy tìm thông tin chi tiết về Top 10 cách tăng tốc khởi động máy tính hiệu quả nhất từ trang Google Search.◄
Các câu hỏi về Top 10 cách tăng tốc khởi động máy tính hiệu quả nhất
Nếu có bắt kỳ câu hỏi thắc mắt nào về Top 10 cách tăng tốc khởi động máy tính hiệu quả nhất hãy cho chúng mình biết nhé, mõi thắt mắt hay góp ý của các các bạn sẽ giúp mình cải thiện hơn trong các bài sau nhé <3
Bài viết Top 10 cách tăng tốc khởi động máy tính hiệu quả nhất ! được mình và team đánh giá cũng như tổng hợp từ nhiều nguồn. Nếu thấy bài viết Top 10 cách tăng tốc khởi động máy tính hiệu quả nhất Cực hay ! Hay thì hãy ủng hộ team Like hoặc share.
Nếu thấy bài viết Top 10 cách tăng tốc khởi động máy tính hiệu quả nhất rât hay ! chưa hay, hoặc cần bổ sung. Bạn góp ý giúp mình nhé!!
Từ khóa Top 10 cách tăng tốc khởi động máy tính hiệu quả nhất
Các từ khóa tìm kiếm cho bài viết #Top #cách #tăng #tốc #khởi #động #máy #tính #hiệu #quả #nhất, Top 10 cách tăng tốc khởi động máy tính hiệu quả nhất